There are a lot of amazing possibilities you can perform with Apple Watch. Apple Watch beyond checking the time or sending messages This article contains 30 fantastic tips and tricks to use the Apple Watch Series 6, Apple Watch Series 6, Apple Watch SE, or any other watch on your wrist!
1. Wake up to the last app you used
As a default, whenever you move your wrist Apple Watch will wake and display the time. If you'd prefer it to be able to return to whatever it were doing prior to it goes into sleep mode, you may modify this setting by going to settings > general > wake Screen From there scroll down to the section on Screen Raise Display Last. The options are While in Sessions, Within 2 minutes of the last time you used it within 1 hour of the Last Use, and always.
2. Make the text on screen bigger
With such a small device, you may want to have a larger font to be available. Apple has made this simple in the accessibility settings. To alter the text displayed on your watch you must navigate to the Settings menu > Brightness and Text Size and then adjust to suit your needs. You can also select the special Big Text watch face if only you're interested in reading all the times in huge numbers
3. Make alerts mute with your palm
If you've got sound enabled on your Watch and you want to keep it from causing annoyance to the outside world with notifications When it sounds in a spot you'd prefer not be it is possible to put the display in a cover with your fingers during three minutes or longer to instantly silence any new sound. To enable this feature you'll have to go to your Apple Watch app on your iPhone and then navigate there to My Watch > Sounds & Haptics > Cover to muffle
4. Watch apps to hide your watch
To block third-party apps from appearing when you use the Apple Watch, go into the Apple Watch app on your iPhone and make sure that you're within the My Watch section. Scroll down until you reach the section that says Apps installed to Apple Watch. Select the apps you'd like to remove by switching on to off. Even after you've deleted your Watch interfaces, the apps will still be installed on your iPhone until you remove them from your device in addition.
5. Find your iPhone using your Watch
Is your iPhone not found? Don't fret -- Apple Watch Apple Watch can help you locate it. On the Watch's face move your finger up to turn on Control Center. From here, press your Ping iPhone button in blue to hear it make an emoji
6. Access Zoom quickly and Voice Over
Do you want to enable Zoom and Voice Over to be available quickly on your watch? You can activate the Accessibility shortcut with triple-click to enable either the Zoom Mode or Voice Over. To do this, open your Apple Watch app on your iPhone and then navigate into My Watch > General > Accessibility > Accessibility Shortcut. From there, you'll be able to select the shortcut that you'd like activate with a triple-click.
7. Make a note of the screenshot
Do you want to commemorate the Digital Touch drawing or Activity accomplishment? You can capture a photo of it on the Apple Watch by quickly and simultaneously pressing the side button as well as Digital Crown
8. Forcing the Apple Watch to restart
If you find that your Watch is acting strangely It is possible to disable it by holding and pressing on the button to side until you've seen the Power Off slider, then drag it across the screen. In the event that your Watch is frozen completely then you can try a forced reboot by holding the side button as well as Digital Crown for at least 10 seconds until you've seen an Apple logo.
9. Save your custom watch faces
You can not only modify the default Watch faces using Force Touch on the Watch display You can also save custom faces to be used in the future. To do this, Force Touch on the Display of the Watch once more before swiping until you reach the left and press to select the new button. There, you are able to alter the appearance of your watch face according to your preference. To erase any custom-designed watch faces you need to swipe upwards
10. Make sure you set your watch for 5 minutes at a time.
Do you find yourself running late to your appointment? You can set the face of your watch to show five minutes of time in rapid succession and it won't impact the time of your alarms, notifications or other clocks from different nations, but it will be displayed on the watch face. To achieve this, click Settings > Time > +0 minute, then press on the Digital dial to move the clock for up to 59 mins.
11. Switch off snooze to your alarms
Do you doubt that you will wake up in time? You can turn off the Snooze button on the Apple Watch by opening the Alarm app on the device, and then tap on the time of your alarm you'd like to alter. Switch it off so that snooze isn't an alternative.
12. Customize messages and responses
You aren't able to write via your Apple Watch, but you can set up a couple of already-written replies on your iPhone which you can use during conversations to automatically send. To set this up, open your Apple Watch app, then navigate into My Watch > Messages > default replies. It is possible to change the list, as well as add/remove responses that are pre-composed at any point.
13. Always make sure to send your dictated text in the form of audio
If you respond to a message using your voice or dictation, you Apple Watch offers one of two options of sending your text as dictated text or sending the dictated text as an audio clip. If you would prefer messages are sent as audio clips or for a reason, it is possible to do so via Apple Watch. To do this, open the Apple Watch app on your iPhone by clicking My Watch > Messages > Audio messages.
14. Send your location to friends by using Force Touch
Do you want to share with your friend the current location when you're on the move? In your Messages conversation, Force Touch the display and select Send Location.
15. Call until you find your iPhone
Although making calls using Apple Watch Apple Watch is pretty futuristic-feeling but it's not always feasible. If you receive a phone call from your Watch that you'd like to call but your phone isn't accessible and you don't wish to answer it via your Watch You can use the Answer on your iPhone to put the call in a hold mode until you locate your phone. The other side the caller is notified of a sound until you are able to reach your iPhone.
16. Switch on the Walkie-Talkie
You must enable the Walkie Talkie feature on the Apple Watch to use it. To activate it, log to the Walkie-Talk application within the watch, and switch on the Available toggle. If you don't, others aren't able to talk to you through the app.
17. Get rid of all your notifications by Force Touch
Although you are able to swipe left to erase any individual notice from Notifications display, you can also clear of all notifications with a single tap. The first step is to swipe downwards from the display to open Notifications. After that, Press the display with force to display options to Clear All option.
18. Flag Mail messages using Force Touch
There's no way to write an email from the Watch due to its non-use as an email system however, you can mark messages that you'd like to respond to later on with ease. Just Force Touch on a email message, and after which you can tap Flag.
19. Select which mailboxes appear on your Watch.
Do you not want to be bombarded with notifications and details from your entire mailbox? You can select specific mailboxes to display on the Watch using the iPhone application. Go there: My Watch > Mail > Include Mail.
20. Switch between List and Day views of Calendar
Are you interested in seeing how your day is going as well as view items on the form of a list? It is possible to switch from Day or List views within the Calendar with the Force Touch gesture on the screen when you are using the application.
21. Include your departure time in your Calendar notifications
If there's a specific location that's been that you've added to your event you can make an alert that will inform you when you should leave. This includes walking or driving distance, as well as traffic. To create an alert, ensure that the particular event is set with been set to have the Travel Time switch enabled; you can enable this feature using your iPhone using the Calendar app, selecting the event that you're interested in and then selecting Edit > Travel Time. Edit the event. Then, select Travel Time
22. Make use of the Taptic Engine whenever you're looking for directions.
The Apple Watch offers various beeps as well as buzzes and movements to draw your attention and it's not finished from delivering notifications. It also has your Taptic Engine to assist you in navigating your way around the city. When you're getting directions via the Watch, you'll receive a series of taps when you have to make a turnFor a right turn, you'll get a steady beat of 12 taps: tap-tap-tap-tap-tap-tap-tap-tap-tap-tap-tap-tap You'll also get a long vibration when you're on your last leg of the journey and when you arrive at your destination.
23. Stop directions using Force Touch
Do you want you Watch to stop in navigating? Make an Force Touch gesture at any time in Maps app to stop navigation. Maps app to end navigation
24. Take a look at your iPhone images using your watch
The Camera app that comes with your Watch allows you to make use of the Watch as a remote and shutter for your photos however, you can also quickly look over recent photos. So you can ensure that you've got the perfect group shot prior to taking your iPhone out of the bag.
25. Select a default city to your weather
The app for weather on your Watch can provide you with information about a variety of cities and locations, including your current one. To change your default location, open your Apple Watch app on your iPhone Then, go there to My Watch > Weather > The default City.
Related:| 25 Things For Every Apple Watch Owner Should Know | Seven Benefits that Corporate Entertainment has to Give Your Event | 10 Benefits of Marketing offline | Rupee Rises 14 Paise To Close At 79.76 Against US Dollar | Top 12 Healthful Fruits |

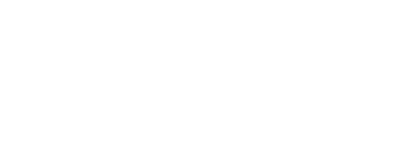


0 Comments